qgis2web WIKI
First steps
Installation
- In QGIS, select
Plugins > Manage and Install Plugins... - Find
qgis2web
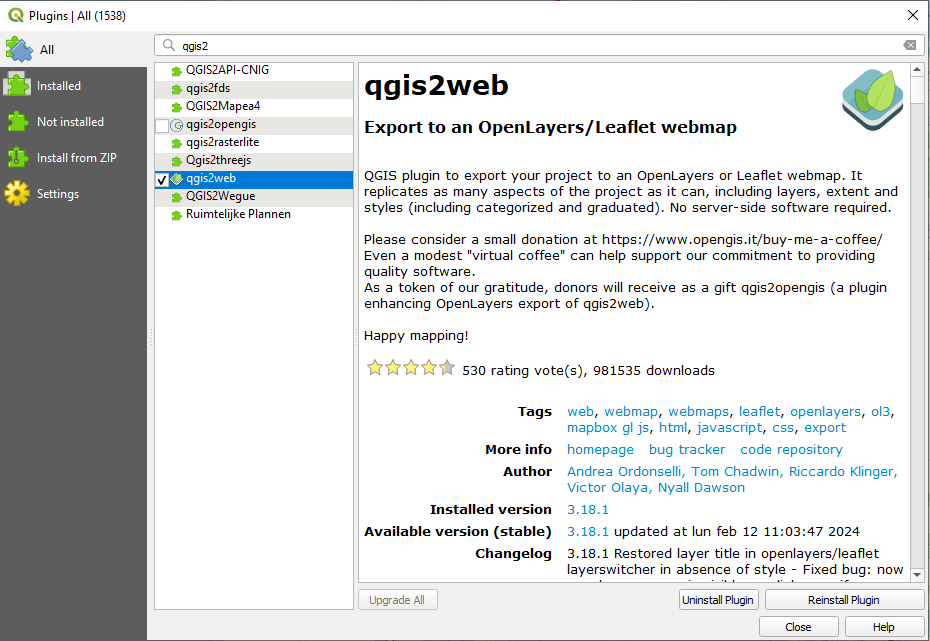
Click
Install pluginor:
- Download master repository from github
- In QGIS, open
Plugins > Manage and Install Plugins... > Install from ZIP
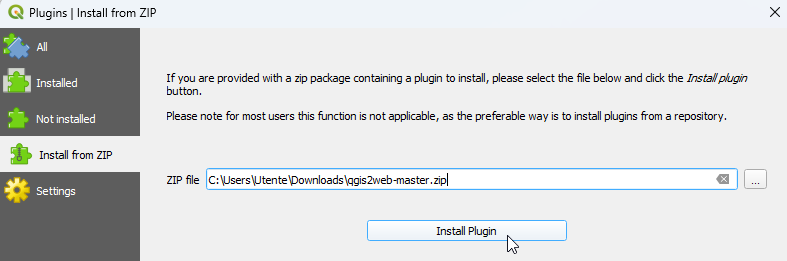
Usage
Prepare your QGIS map with simple symbologies. You can improve your webmap like this:
- Set your project title, abstract, background and highlight colours in
Project > Properties... > General/Metadata - Give your layers human-friendly names in
Layers Panel - Give your layer columns human friendly names via
Layer > Properties > Attributes Form > Fields > Alias - Hide fields you don't want to appear in your popups by changing their Widget Type to "Hidden"
- Show media in your popups by changing their Widget Type to "Attachment" (your fields must contain image's path)
- Style your layers as explained in this wiki, and set their scale-dependent visibility, if required
Run qgis2web from the Web menu, or via its icon in Web toolbar
The panes lets you set options to export your map. All options are written to your QGIS project, so save your project if you want to keep these settings.
When you first start qgis2web, you will see a preview of your webmap in the plugin's dialog box.
This preview does not update automatically when you change settings within the dialog. Click Update preview to see your changes *
When you switch output format, by changing selection between OpenLayers and Leaflet, the preview does automatically update.
* You can disable the initial automatic preview on the Settings tab
** The preview window will automatically be disabled if you have a layer with more than 1000 features
Project settings
Set QGIS project
In QGIS, open Project > Project Properties... > General. The following settings will affect your webmap:
Selection colorBackground color
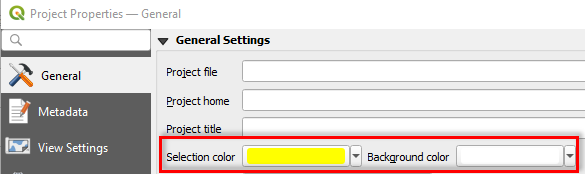
and open Metadata. The following settings will affect your webmap:
TitleAbstract
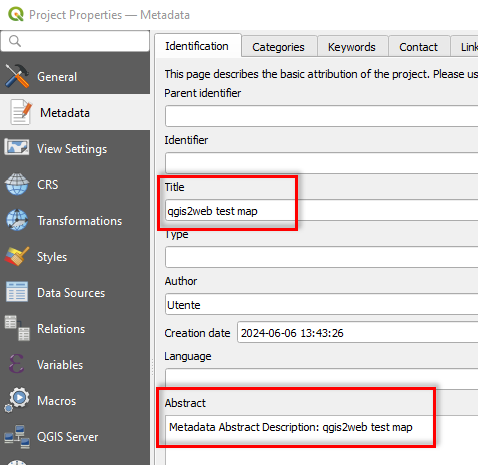
Project title and Project abstract are visible in your exported webmap; they can be positioned upper left, upper right, bottom left or bottom right
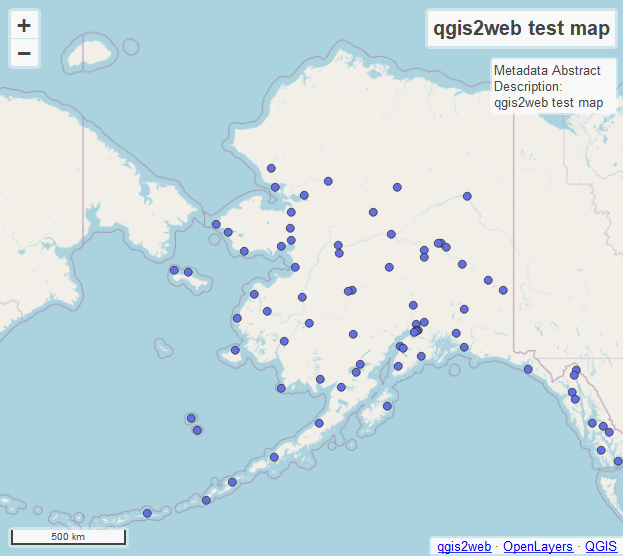
Selection color is used as the highlight colour if Highlight on hover is checked:
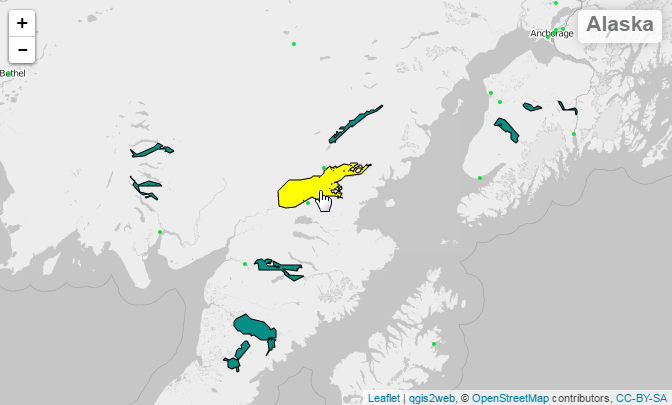
Set Layers
Give your layers human-friendly names in Layer properties > Source
Single quotes ' and quotation marks " are supported but try not to use them
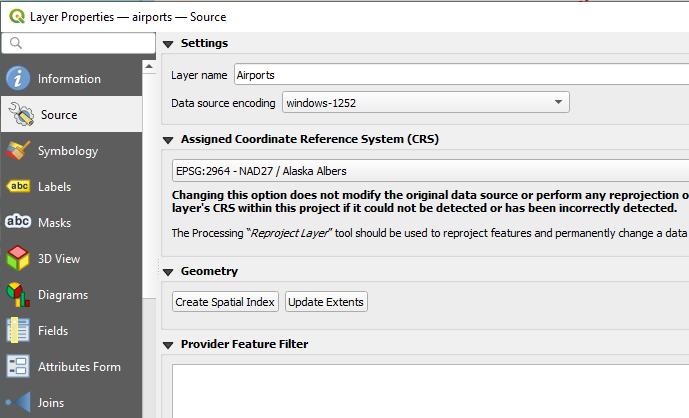
These will appear in your map's Layer list , grouped or not :
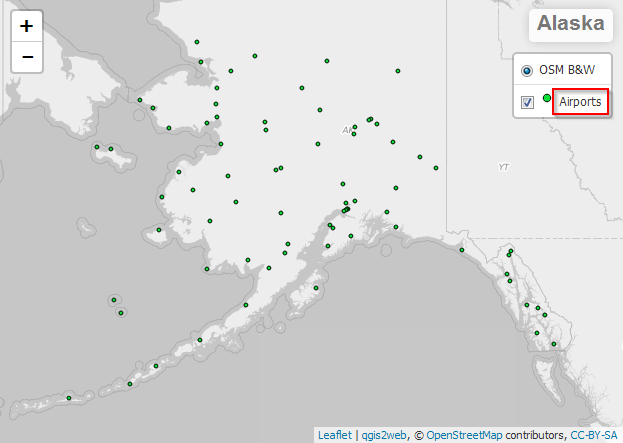
Set your layers' scale-dependent visibility, if required:
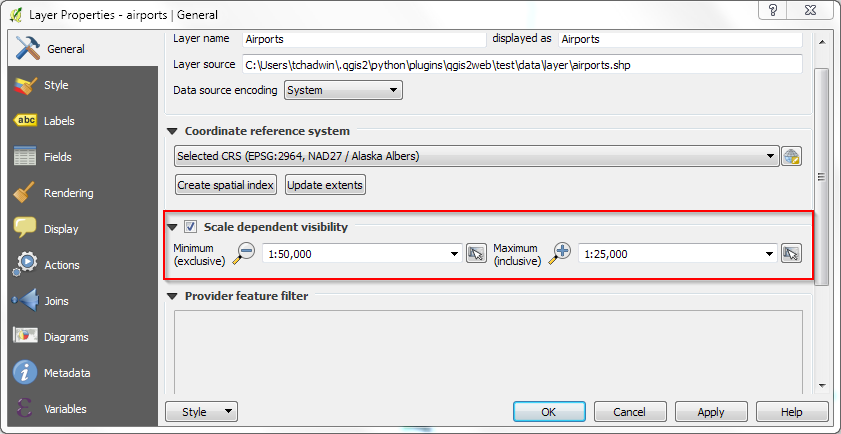
Alias
Give your layer fields human friendly names via Layer > Properties > Attributes Form > Select Field > Alias
Single quotes ' and quotation marks " are not supported
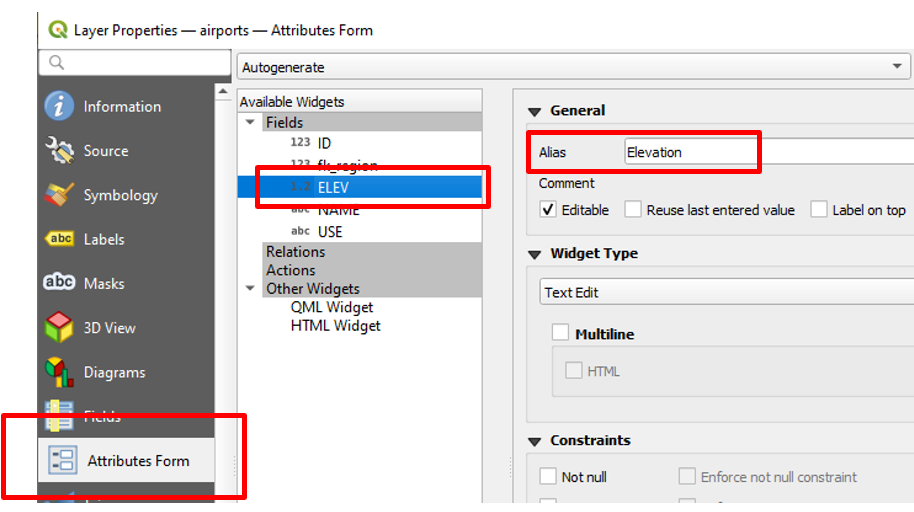
Hidden Fields
Hide the field if you don't want to export it, by changing their Widget Type to "Hidden". As a result, the information will not appear in the popup:
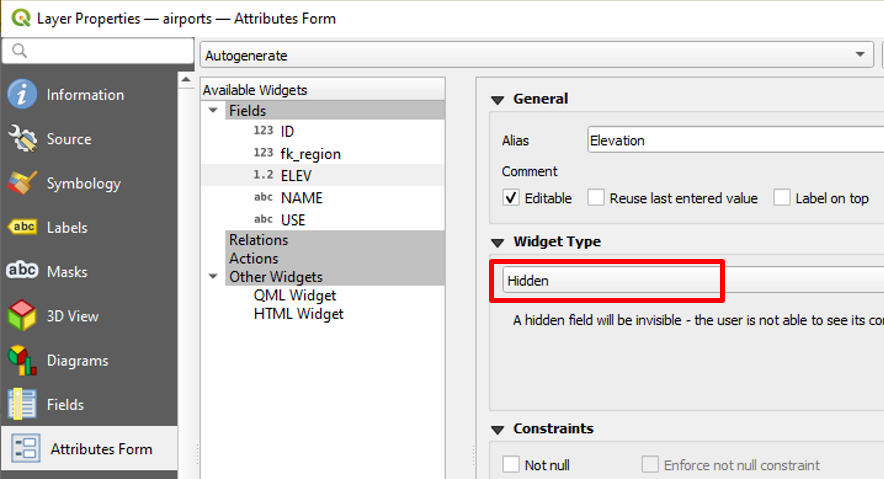
Media (Image or Video)
If you want to show images or video in popup you must set Widget Type to "Attachment" and do not change other values. Only the Absolute path is supported:
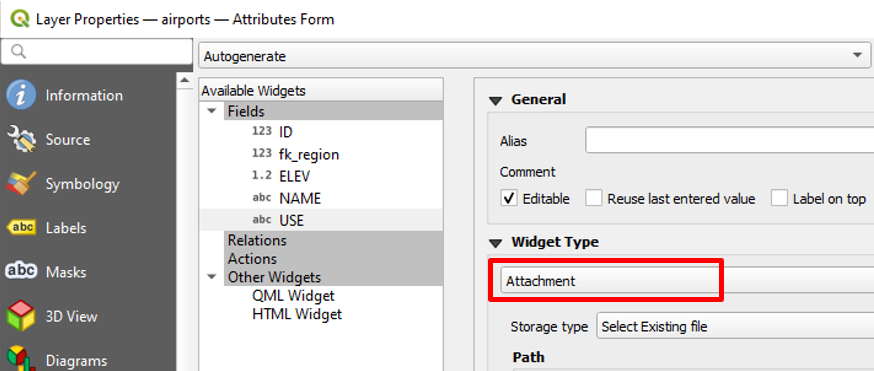
Set the absolute path as the field text:

The result in your map will look like this
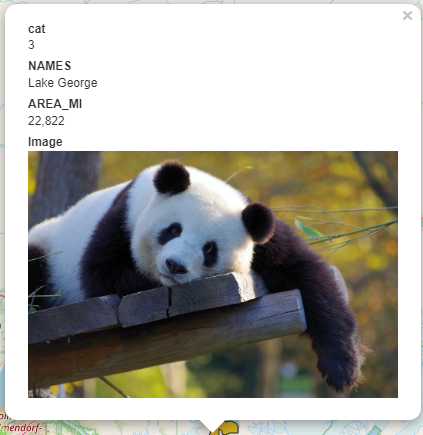
or this, for video
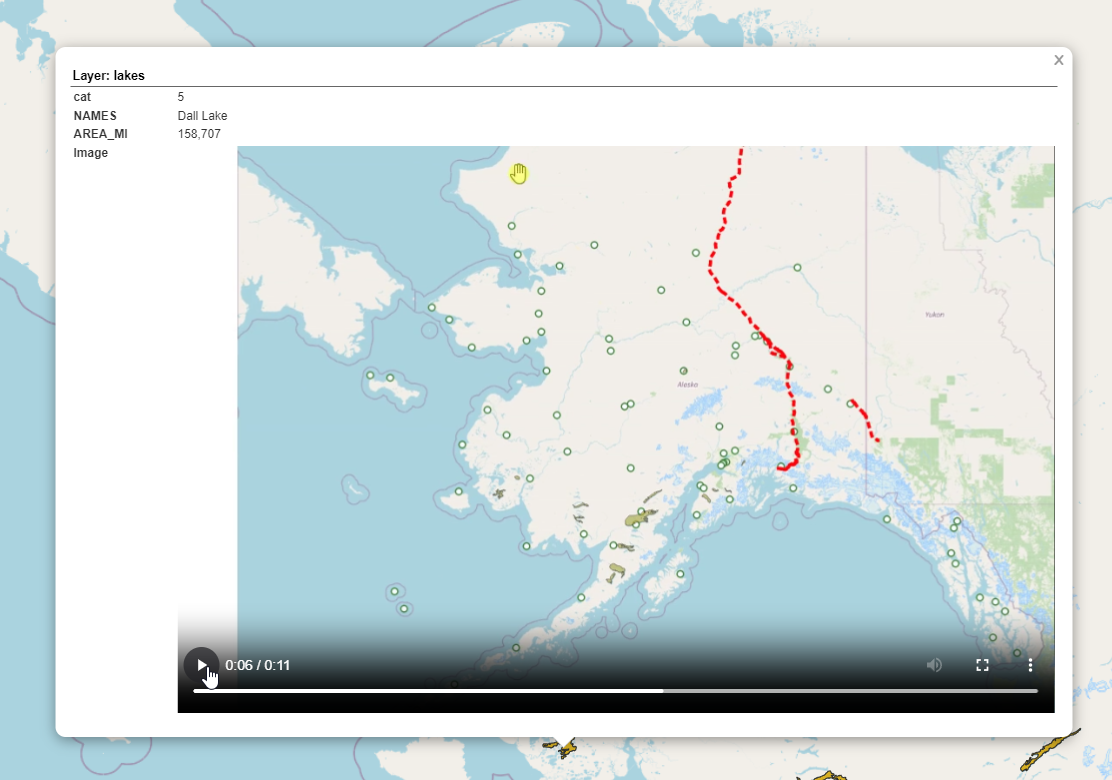
Attach documents
To attach documents and open them in another browser window, create a text field in your layer and write a string like this:
<a href="NTA_ENTE.pdf" target="_blank">NTA_ENTE.pdf</a>
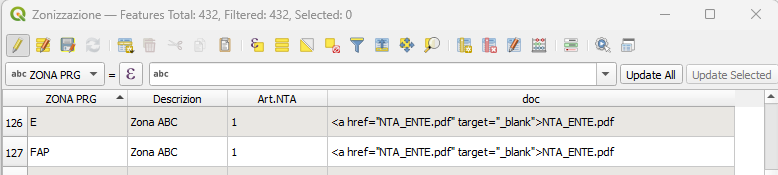
Insert your document into exported folder
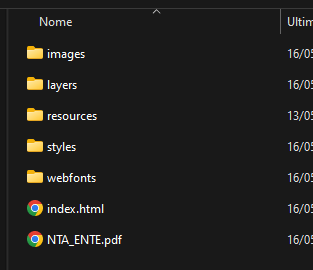
Popup will show the link as clickable and when clicked it will open a new browser tab showing Document (for supported format), or Download it
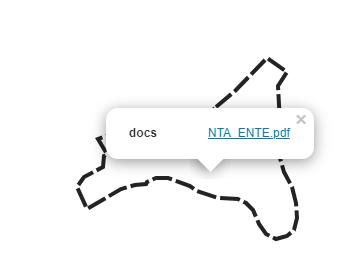
Set Styles
No symbol
Data will not be drawn on the map. Useful if you want to show only labels.
Single symbol
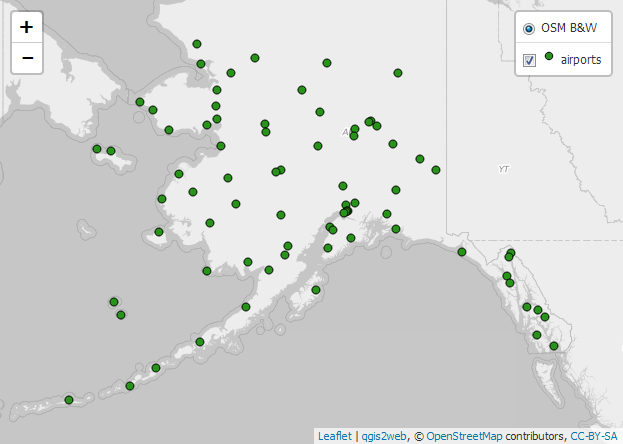
Categorized
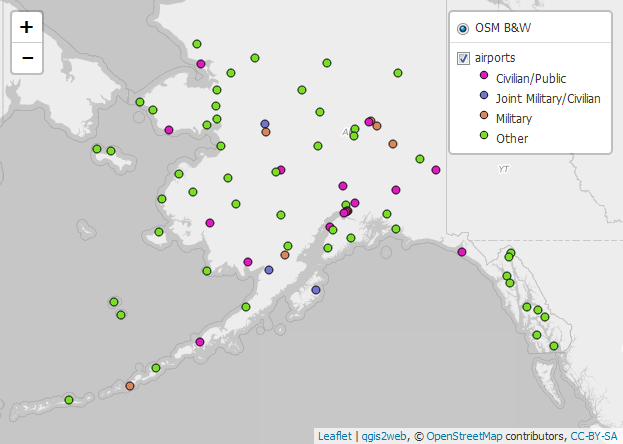
Graduated
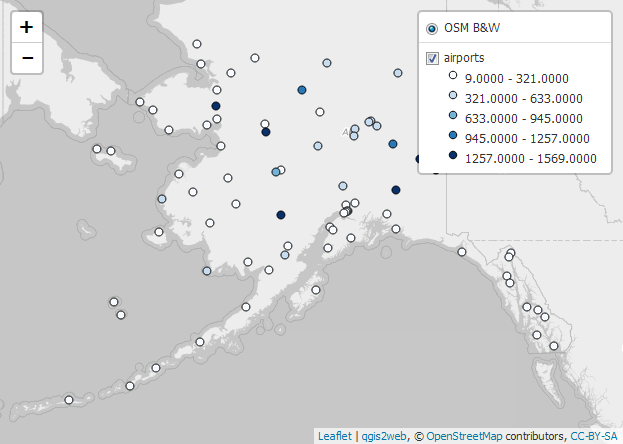
2.5D
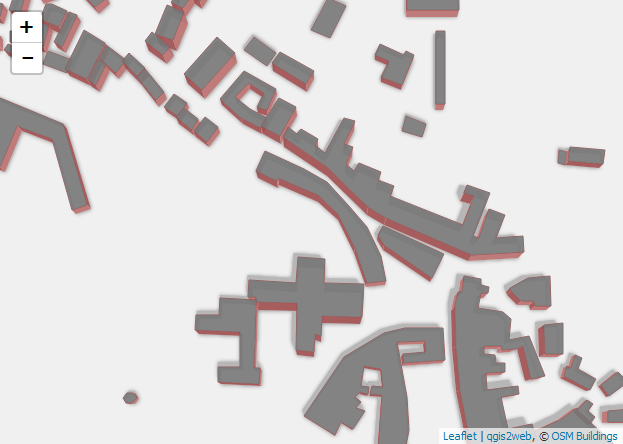
More complex 2.5D styles are also possible, such as categorized:
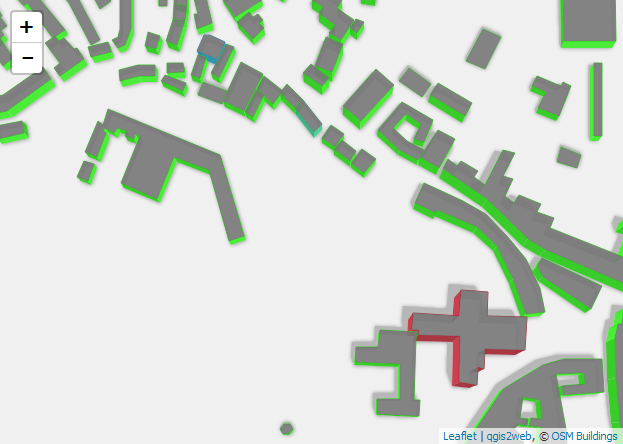
Dash Line
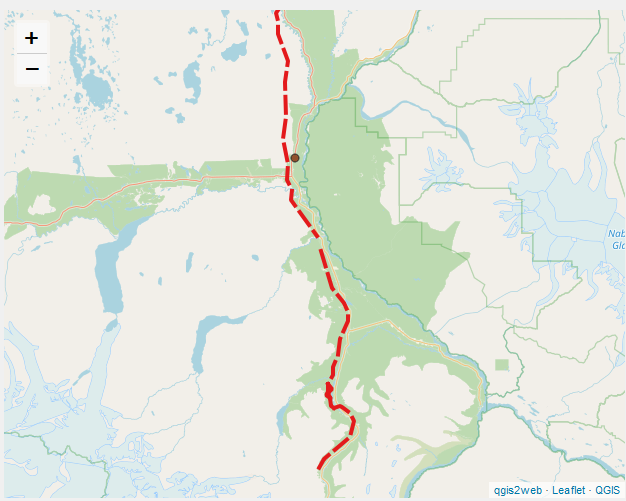
Dot Line
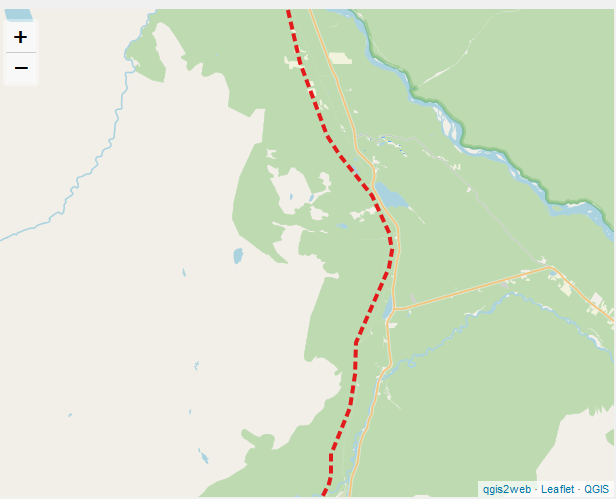
Dash Dot Line
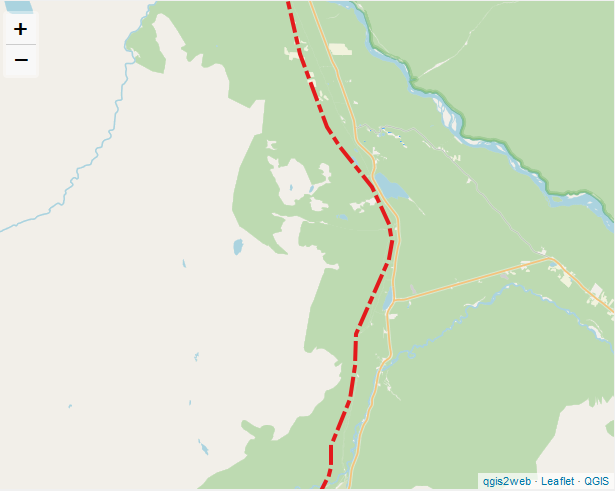
Dash Dot Dot Line
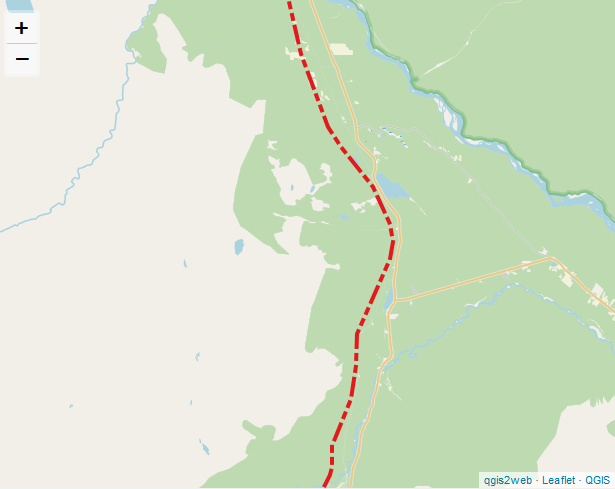
SVG Marker (for point layers only)
Supported customization:
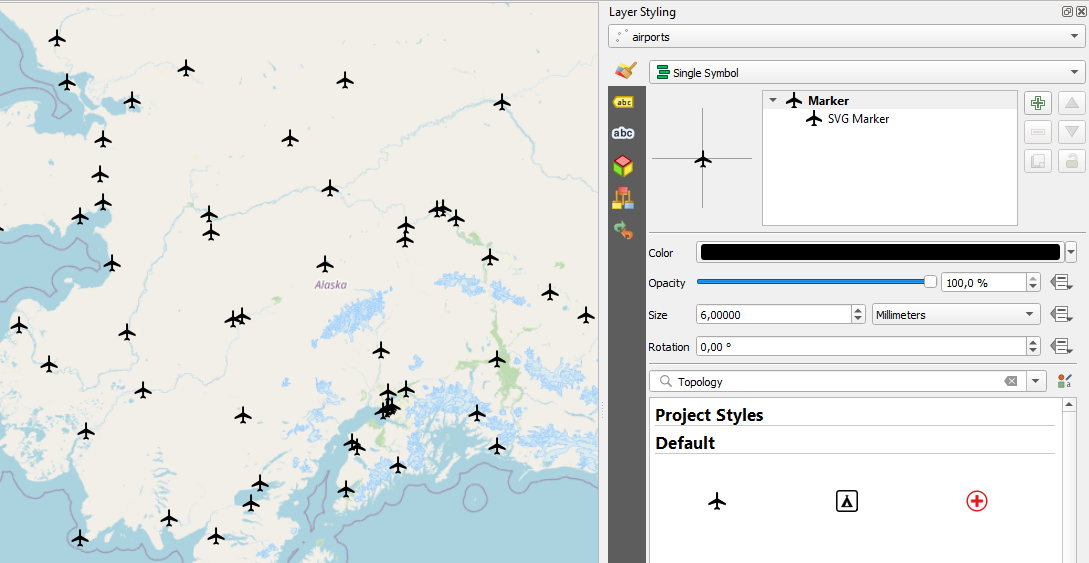 SVG Categorized or Graduated
SVG Categorized or Graduated
Supported customization for all svg's in simbology:
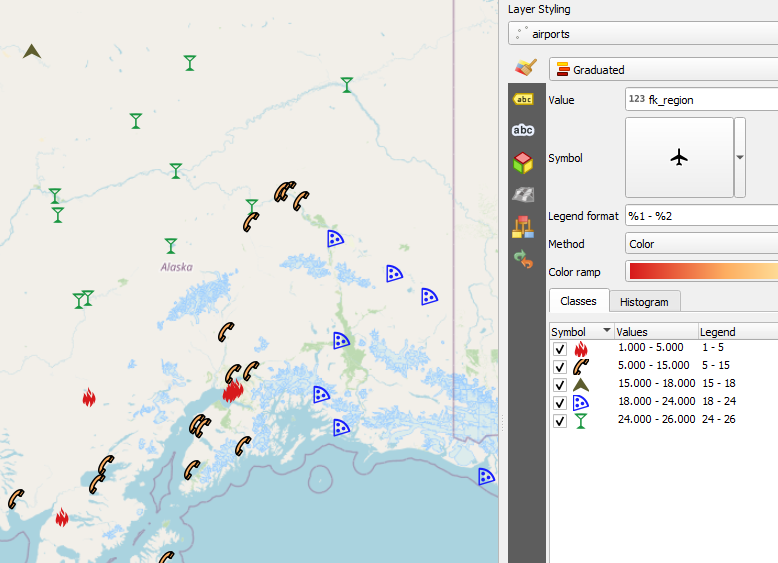
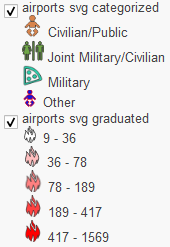
Transparency
Vector Layer
Change color's opacity, not layer's opacity
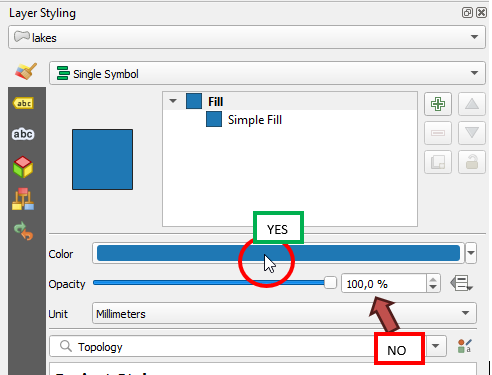
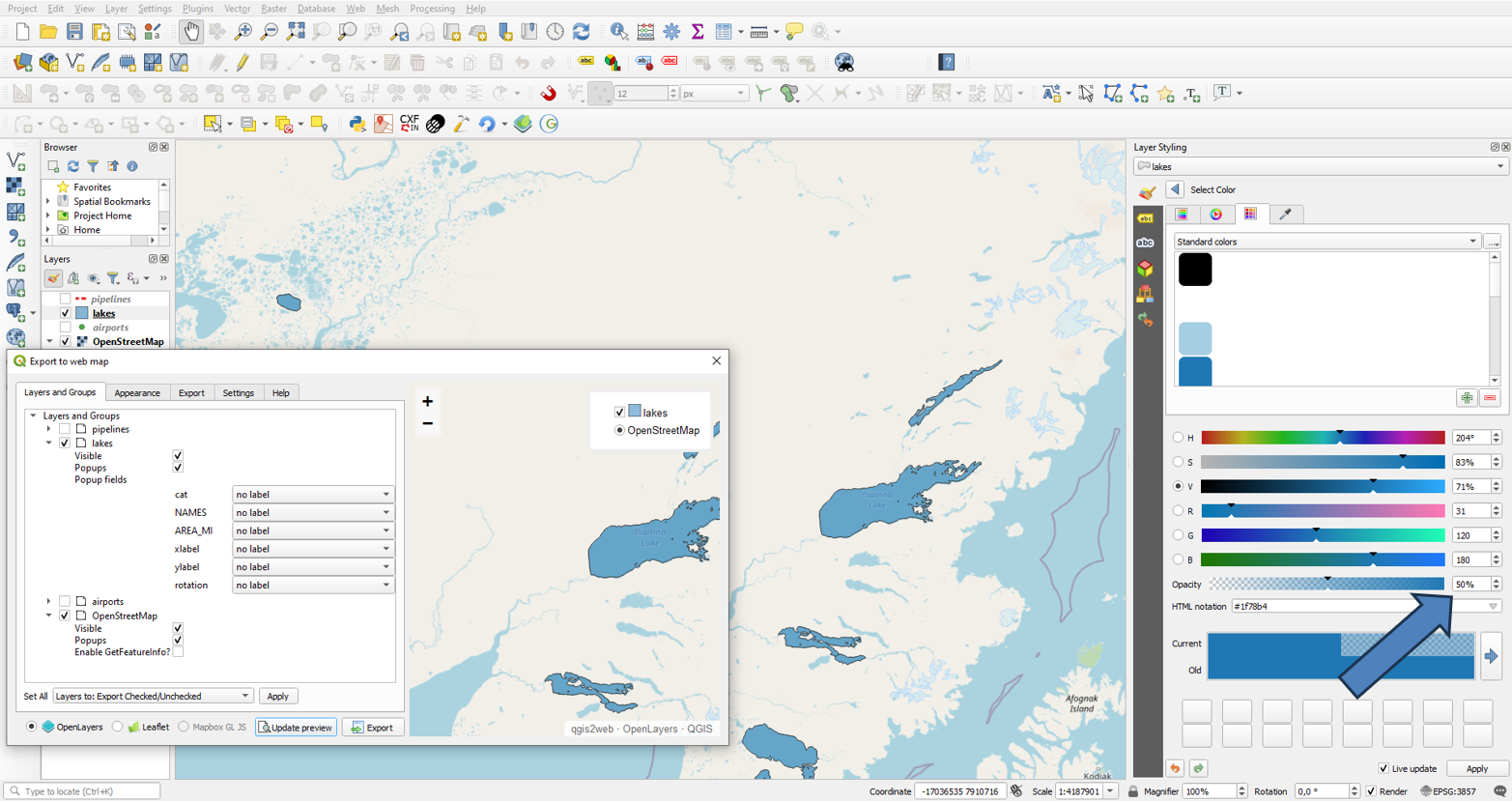
Raster Layer
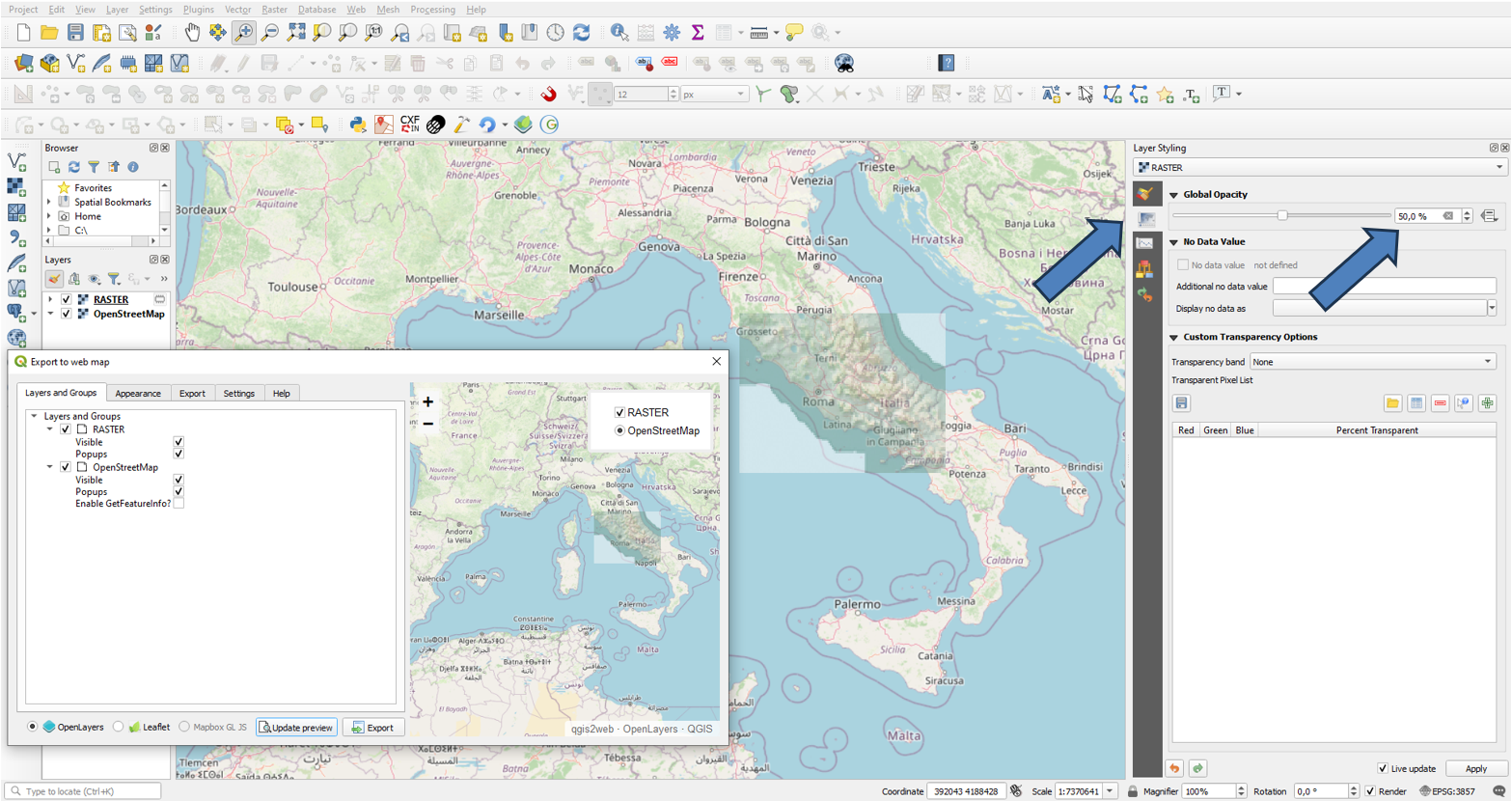
WMS Layer
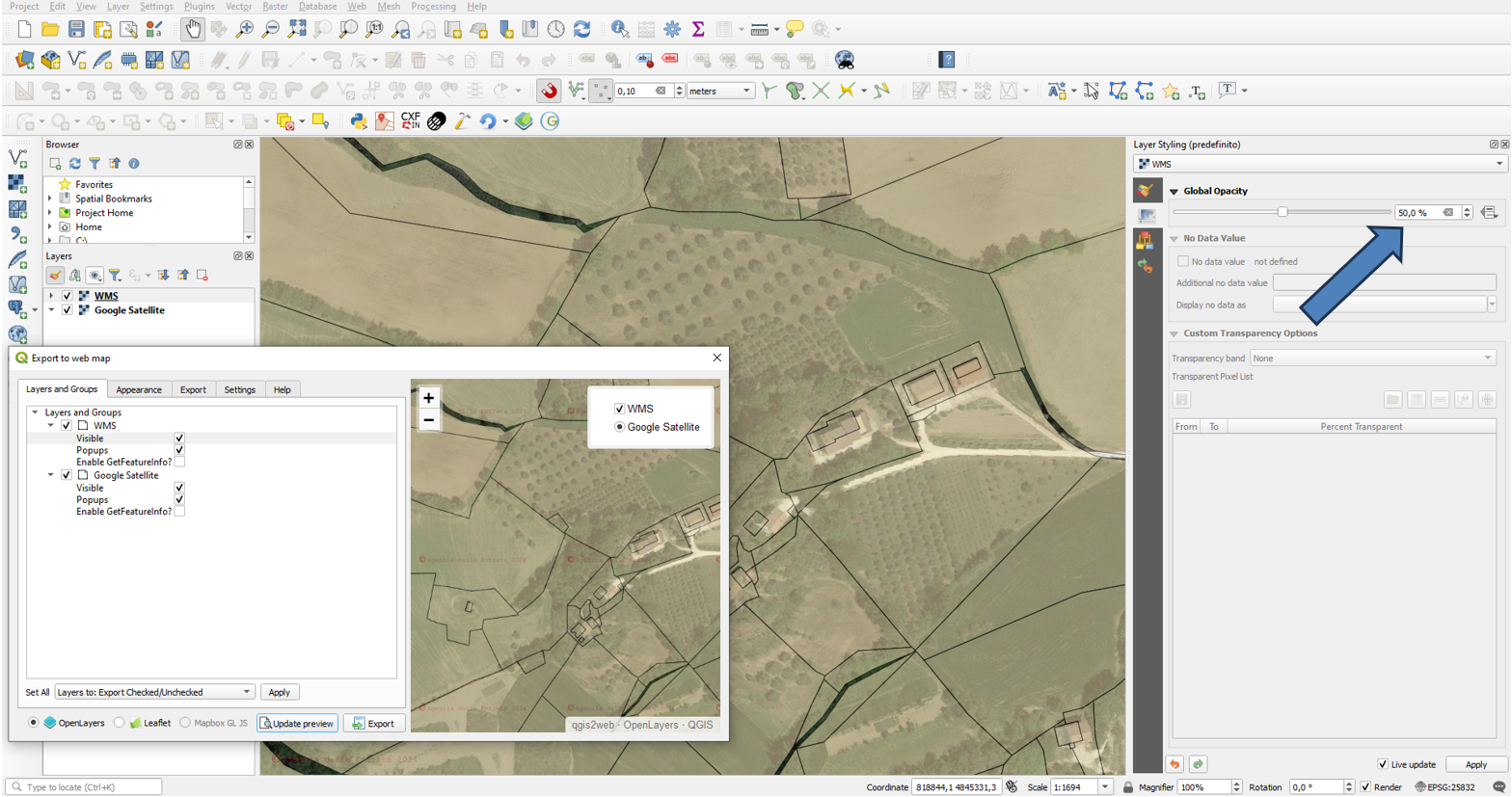
Set Labels
Layers labelled in QGIS will be labelled in your webmap. The following formatting will be exported:
- font size
- font colour
- typeface
- bold
- italic
- backgrounds
- borders
- buffer
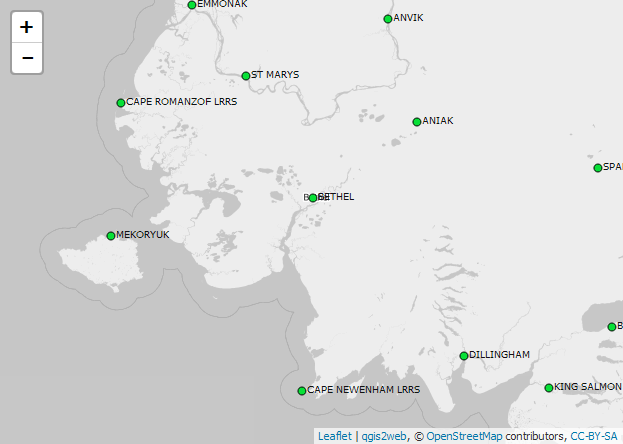
Note
- Buffers are only exported in OpenLayers
- Backgrounds and borders are only exported in Leaflet
- The export only specifies which font a label uses - it does not export the font itself
Set Basemaps using XYZ Tiles
As of QGIS 3.0 and qgis2web 3.0 basemaps are now handled through the XYZ Tiles data source in QGIS.
Basemap Sources:
OpenStreetMaphttp://tile.openstreetmap.org/{z}/{x}/{y}.png
OpenTopoMap
https://tile.opentopomap.org/{z}/{x}/{y}.png
Google Hybrid
https://mt1.google.com/vt/lyrs=y&x={x}&y={y}&z={z}
Google Satellite
https://mt1.google.com/vt/lyrs=s&x={x}&y={y}&z={z}
Google Road
https://mt1.google.com/vt/lyrs=m&x={x}&y={y}&z={z}
XYZ Tiles can be accessed from menù on top:
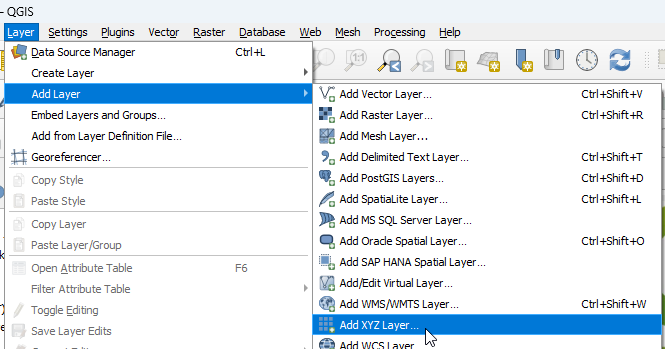
Then put in a name for basemap and the aforementioned URL
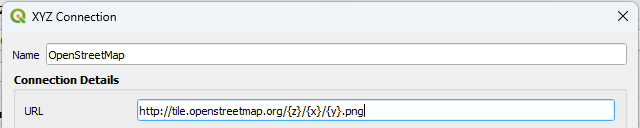
Then click to "add" to put in Map
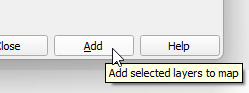
Notes
- If you select multiple basemaps, you will only be able to switch between them if you also add a layers list to your map
- Basemaps are normally available on in EPSG:3857
- Openlayers doesn't seem to like layers with api keys, but they seem to work fine with leaflet
qgis2web settings
Layers and Groups
"Set all" input
The settings shown on this page can be set massively for all layers using the "Set all" input. The entries dedicated to the checks first insert them all, then remove them, then insert them etc...
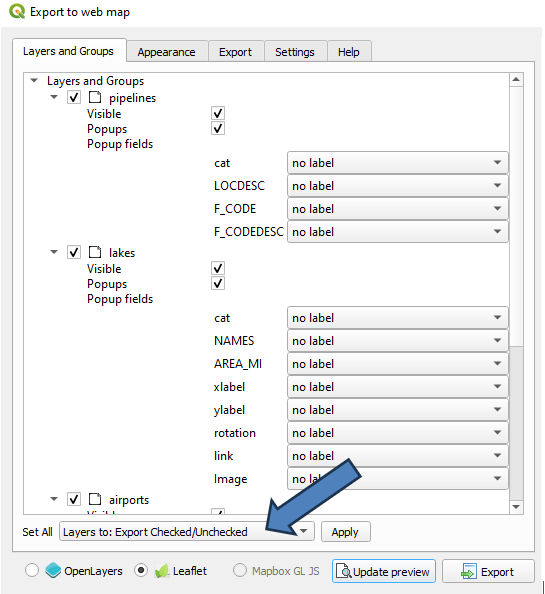
Export Layers
When you launch qgis2web all activated layers in your qgis project will be checked as exportable. If you want to export all the layers of your project, turn them on before launching qgis2web or use the "Set all" input
Visible
Select whether the layer will be visible on map load. This only determines visibility - the layer will be loaded regardless of this setting:
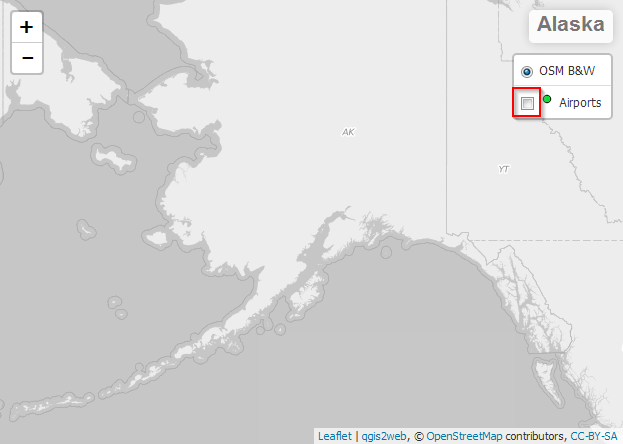
Popups
Select whether a layer should show a popup and respond or whether the layer should not listen to click events.
OpenLayers popup will show all features information present in a click point, showing layer's name relating to queried feature
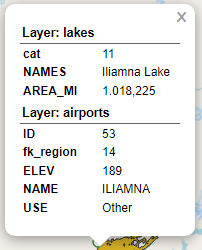
Leaflet popup will only show information for one feature at a time
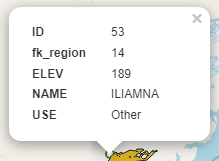
Popup fields
Specify how each field will be labeled in pop-ups
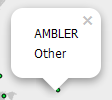 |
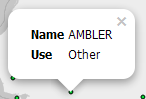 |
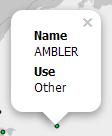 |
| no label | inline label | header label |
The options will have the following result in the popup:
no label(displays only data in the popup without showing the field name)inline label - always visible(displays field name on the same line as data)inline label - visible with data(displays field name on the same line as data, only if data is present)hidden(keeps information in the popup hidden at all times)header label - always visible(displays field name above data)header label - visible with data(displays field name above data, only if data is present)
Encode to JSON
If unchecked, WFS layers will remain remote WFS layers in the webmap. If checked, the layer will be written to a local GeoJSON file
Cluster
Cluster point features:
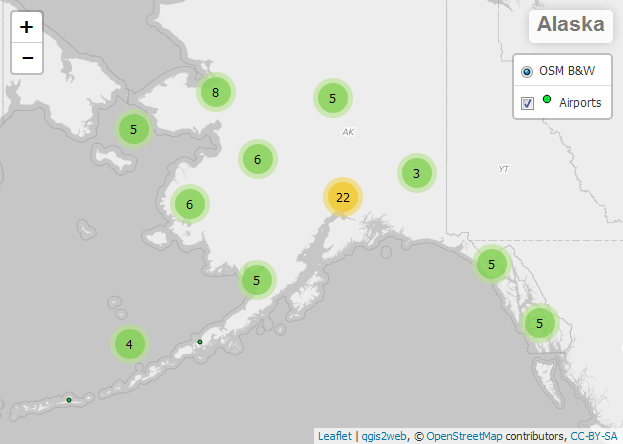
GetFeatureInfo
If checked, the wms layers will be queryable with popup
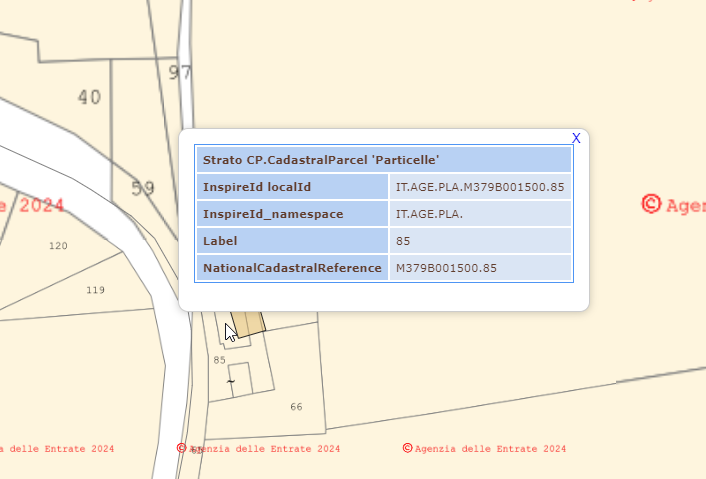
Basemap
Option visible only for raster, xyz and wms layers. If checked the layer will be visible in the LayersList with a radio button, not with a checkbutton.
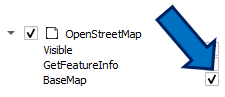
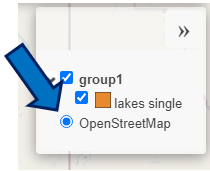
Group
If you have organized your layers into groups you will find them in the interface.
There is an option "Collapsed if LayersList" that is automatically enabled if your group is collapsed in the QGIS layer list. The option reflects the group's status in the LayersList, if it is visible.
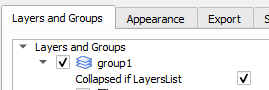
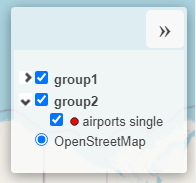
Appearance
Title
Add a info window in the webmap which shows the projects title
Abstract
Add a collapsible info window in the webmap which shows the projects metadata abstract
Layers list
Include list of layers (with legend icons, where possible)
Attribute Filter
Only for Leaflet export: Allows you to choose multiple fields and will show the graphical possibility of filtering the data visible on the map
Geolocate user
Show user's location on map
Note: Chrome now blocks geolocation unless your map is hosted securely (HTTPS)
Measure tool
Include interactive measuring widget - choose metric or imperial units
Address search
Add field to allow searching for address locations (geocode)
Layer search
Add option to search for values in layer field values
Note: Layer search does not work in leaflet export if a point layer with symbols other than circle is used Note: Layer search does not work in openlayers export if cluster is active in that layerShow popups on hover
Show popups when mouse hovers over features
Highlight on hover
Highlight features on mouseover
Match project CRS
Create webmap in same projection as QGIS project, otherwise the webmap is projected in EPSG:3857
Template
Select HTML template for webmap - add your own templates to /qgis2web/templates directory in your current QGIS3 profile folder
Widget Icon
Choose controls main color
Widget Background
Choose controls background color
Extent
Either match the current QGIS view or show all contents of all layers (only local GeoJSON and rasters, not WFS/WMS)
Max zoom level
How far the webmap will zoom in
Min zoom level
How far the webmap will zoom out
Restrict to extent
Prevent panning or zooming beyond the selected extent
Export
Export folder
The folder where the webmap will be saved
Exporter
How your map will be exported - currently supported are `Export to folder` and `Export to FTP site`: Click the `...` button to configure the export settings
Minify GeoJSON files
Remove unnecessary whitespace from exported GeoJSON to reduce file size
Precision
Simplify geometry to reduce file size. Note that 1 is the most aggressive simplification and 15 the least, for polygons a setting of 4 is probably about the right compromise between data size and quality
Limitation & Bug
Current limitations
QGIS, OpenLayers, and Leaflet are all different mapping technologies. This means that their respective functionality differs in many ways. qgis2web does its best to interpret a QGIS project and to export HTML, Javascript, and CSS to create a web map as close to the QGIS project as possible.
However, many elements of a QGIS project cannot be reproduced, and many are only possible in either OpenLayers or Leaflet. qgis2web tries its best to produce a publish-ready map, but you can always manually edit the output code to achieve what qgis2web cannot.
The limitations are described in the body text of this WIKIReporting bugs
Please report any problems you have with qgis2web. Without this feedback, I am often completely unaware that a problem exists. To ensure no time or effort is wasted in bug reporting, please follow these steps:
- Make sure you are using the latest release of qgis2web
- Check the issues on Github to see whether the bug has already been reported, and if so, read through all the comments on the issue, and add any additional information from your experience of the bug
- Make sure you can reproduce the bug reliably
- Reduce the complexity of your bug conditions as far as you can, especially by reducing the number of layers, ideally to one
- Raise a Github issue in
github.com/qgis2web/qgis2web/issues, including:- only one bug per Github issue
- the qgis2web version (or make it clear you are using Github master branch)
- any Python error text/stack trace which occurs
- browser JS console errors - press F12 in qgis2web to open the developer toolbar and find the console
- screenshot of your settings
- screenshot of the output
- a link to the data you used, if possible
The stability of qgis2web relies on your bug reports, so please keep them coming.